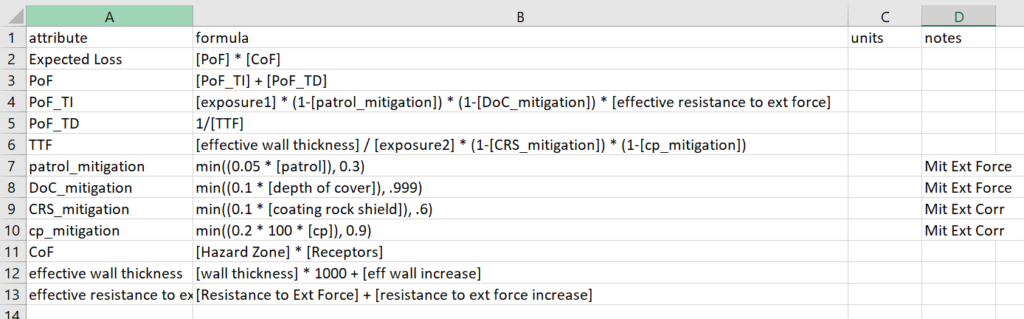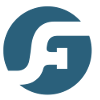- /
- /
- /
Risk Assessment Engine File Format
When importing data into the app, the Explorer edition only supports loading data from an Excel spreadsheet (xlsx or xlsm). During the data import there are a maximum of three tabs that can be loaded, each of these tabs contains one portion of the data and algorithm required to compute a risk assessment. It is worth noting that you can choose to import only some of these files, for example, if you made changes to the formulas, you can import only the formulas, the remaining data will not be changed, and new results will be calculated in the fastest way possible. In the example of loading only formulas, there is no need to re-compute the dynamic segments, which speeds of the process of creating results.
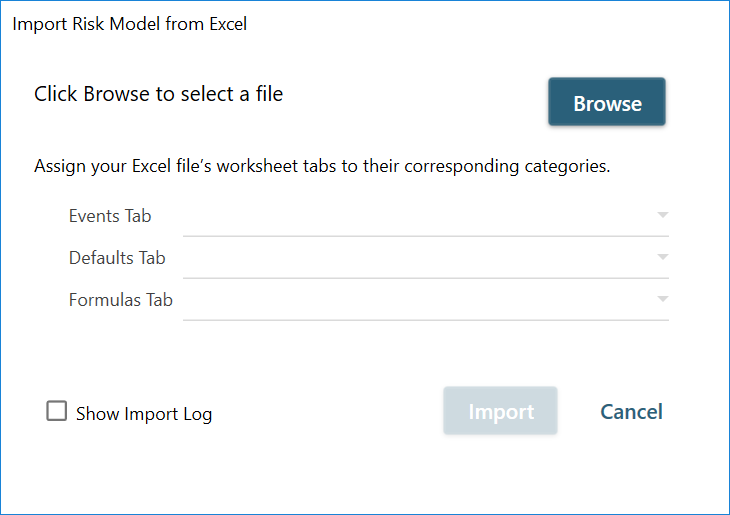
- Events Tab – Contains all of the data that will be used by your algorithm to compute risk.
- Defaults Tab – Contains defaults for various attributes, in the event that there is not data for a give attribute, the default is used.
- Formulas Tab – Contains all of the formulas used in your algorithm. For details about how formulas work see Mathematical Options for Formulas.
Events Tab
The events tab contains all of the data used to compute risk. Each of the rows in the Event Tab represents one attribute and it’s value for a specific measure range. The following fields must be present in the tab when loading data:
- system (required) – This field should contain the name of the pipeline system, or a name used to group pipelines together. Note that only the Scout level and higher support multiple pipelines.
- id (required) – The id for each specific pipeline, this value will be repeated for each row that is on the identified pipeline. Note that only the Scout level and higher support multiple pipelines.
- from (required) – The begin measure value for this record.
- to (required) – The end measure value for this record.
- attribute (required) – The name of the attribute that this record represents (for example, pipe diameter). These become accessible as variables in formulas using square brackets, for example: [pipe diameter].
- value (required) – The value of the specified attribute. The app only supports numeric values and dates at this time, any strings will need to be converted to a number before importing into the app.
- units (not required) – This field is a reference field for the user and is not used by the application. This could contain the units associated with this attribute record.
- notes (not required) – This field is a reference field for the user and is not used by the application. This could contain any free text the user would like to associate with this attribute record.
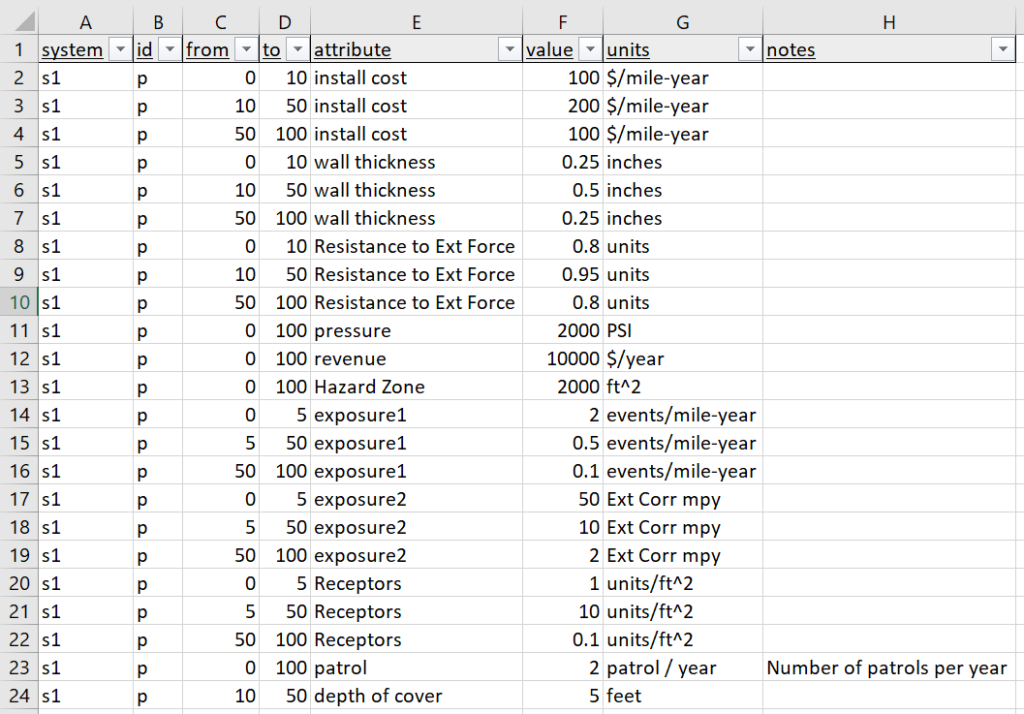
Defaults Tab
The defaults tab is used by the application when a particular attribute does not have a source record. For example, suppose that you had a record for [pipe diameter] from 0 to 10 and 11 to 15. For the range 10 to 11, there is no value in the Events tab. In this case, the default would be used. The following fields must be present in the defaults tab:
- attribute (required) – This is the name of the attribute this default should apply to, this should match the name of the attribute in the Events tab.
- value (required) – The value that should be used as the default, this should be either a: date, number or a formula. In the case of the formula it will be evaluated each time the default is used, this is most commonly used to point several fields to a central default value. For example pipe date should be pointed to pipe install date, the value would become [pipe install date]
- units (required) – This field may be left blank, although usage is strongly encouraged. The units placed here will be used by the application if no unit information is present in the Formulas tab. This string field may be any value, and will be used for display purposes only, units are not accounted for by the application. For information on units see Configuring Units.
- format (optional) – This field is optional and does not need to exist, if it does the application will use the data here if no format information is present in the Formulas tab. For information on number formats see Number Formatting.
- notes (required) – This field is a reference field for the user and is not used by the application. This could contain any free text the user would like to associate with this attribute record.
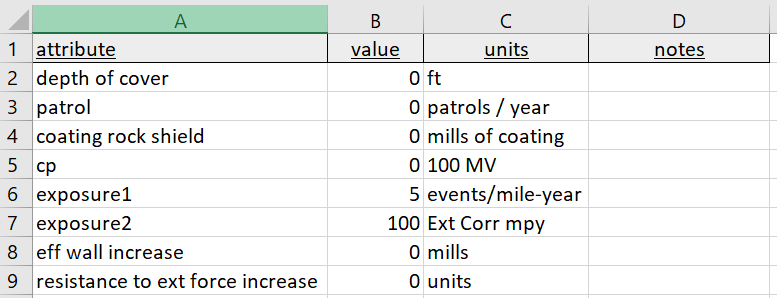
Formulas Tab
The formulas tab represents your algorithm. These formulas are used to construct the final Risk value, or any number of different values. The application is capable of computing any number of hierarchical formulas that could result in multiple root nodes in the treeview, although in most cases there will be only one root value, one final answer, Risk. Each row represents a single formula as it should be calculated and will become an attribute in the All Risk Results layer and Risk Results layer.
- attribute (required) – This is the name of the attribute that is computed using the specified formula. This attribute may be referenced in other formulas (although not this one) by using square brackets in a formula around this attribute name.
- formula (required) – This is the formula that will be used to compute the attribute. If this attribute is not actually computed, meaning that it is source data and has no formula put the word “input” (without quotes) and the record will be used only for its units and format fields.
- units (required) – This field may be left blank, although usage is strongly encouraged. The string placed here will be the first one used by the application when looking for units to label data with. If no value is present, the Defaults tab will be used. For information on units see Configuring Units.
- format (optional) – This field is optional and does not need to exist, if it does the application will use the data here to determine how to format the number in the display. For information on number formats see Number Formatting.
- notes (required) – This field is a reference field for the user and is not used by the application. This could contain any free text the user would like to associate with this attribute record.